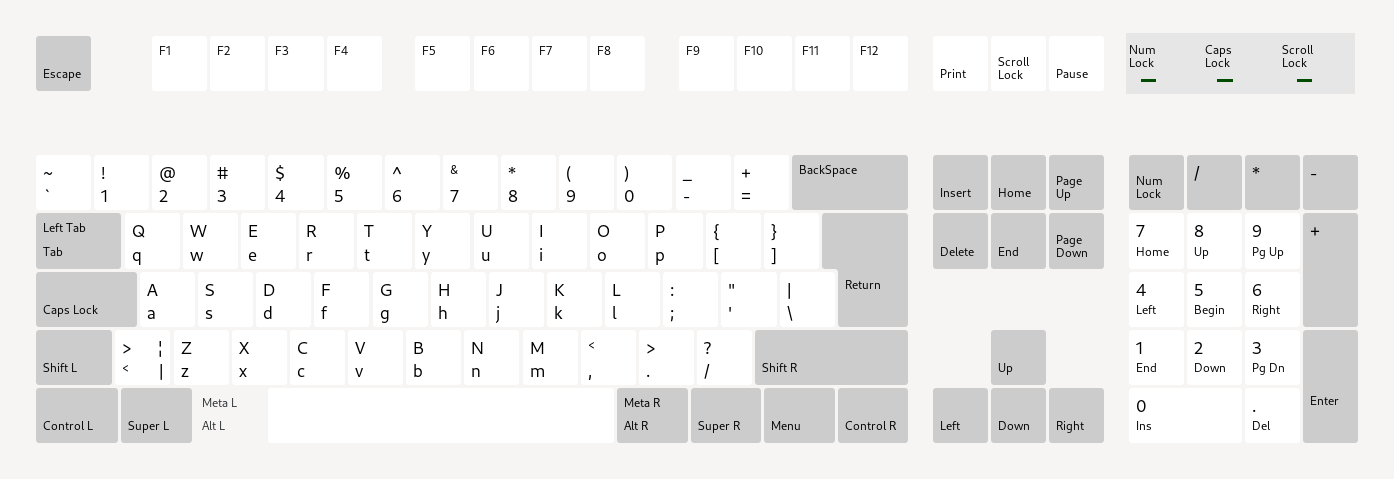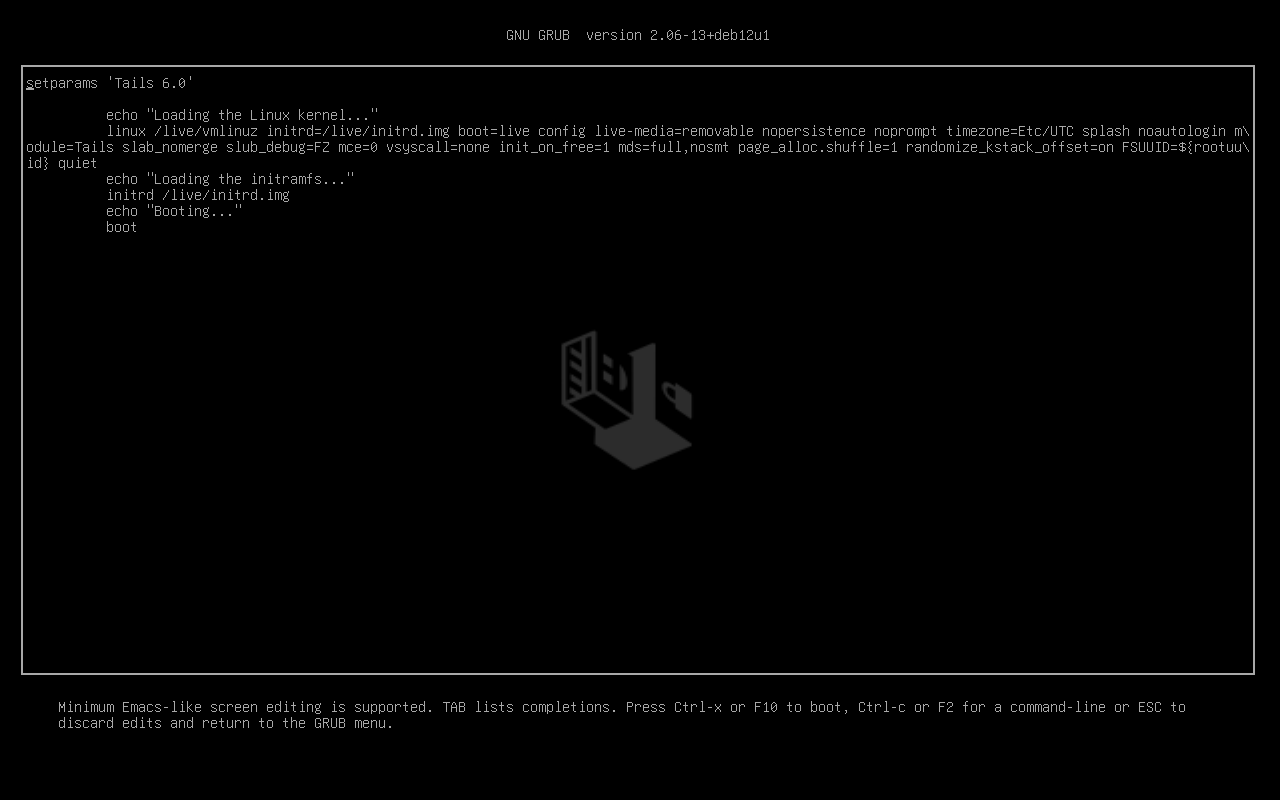The Boot Loader is the first screen that appears when Tails starts.
You can use the Boot Loader to modify the boot options. Boot options are special parameters used to troubleshoot or work around hardware support problems. For example, our list of known issues with graphics cards documents boot options for different graphics cards.
Depending on the computer, the Boot Loader might be either GRUB or SYSLINUX.
In both GRUB and SYSLINUX, the keyboard layout of the Boot Menu is set to English (US).
Using SYSLINUX
This is what SYSLINUX looks like:
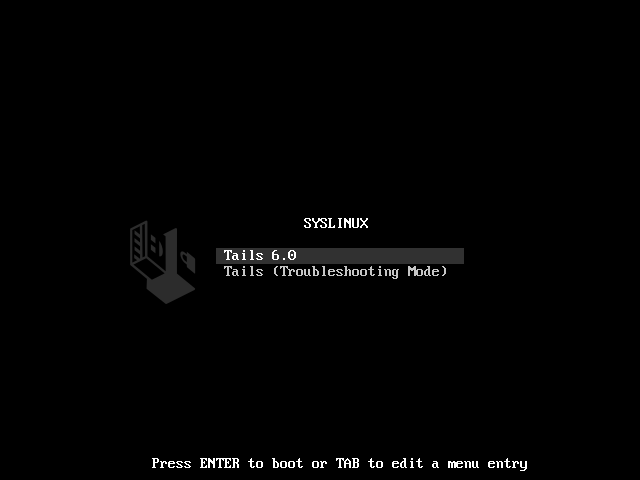
If your Boot Loader looks different, refer to our instructions below on modifying the boot options using GRUB.
To modify the boot options in SYSLINUX:
Press Tab when SYSLINUX appears.
A command line with a list of boot options appears at the bottom of the screen.
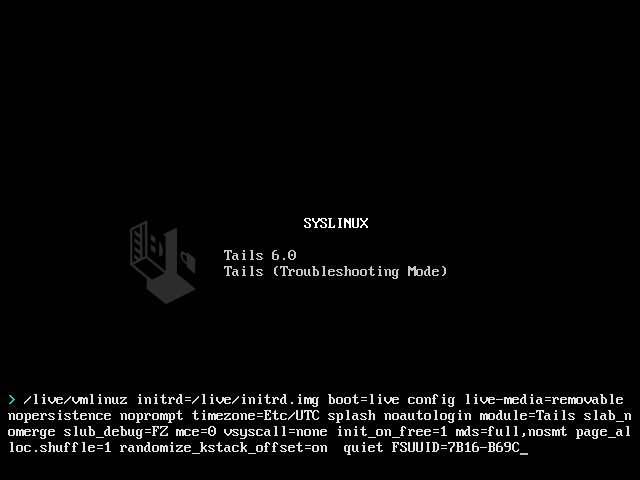
Modify the boot options as needed.
To add a boot option, press Space and type the boot option that you want to add.
If you want to add more than one boot option, type them one after the other and separate them with a Space.
Press Enter to start Tails.
Using GRUB
This is what GRUB looks like:
If your Boot Loader looks different, refer to our instructions on modifying the boot options using SYSLINUX above.
To modify the boot options in GRUB:
Press e when GRUB appears.
A new screen appears with more options.
Modify the boot options as needed.
To add a boot option, navigate with the arrows of the keyboard to the end of the line that starts with
linux. Type the boot option that you want to add. The line is most likely wrapped and displayed on several lines but it is a single configuration line.If you want to add more than one boot option, type them one after the other and separate them with a Space.
Press Ctrl+X, F10, or Fn+F10 to start Tails.
Modify the boot options on the USB stick
To use modified boot options automatically when restarting Tails, you can save these changes to your Tails USB stick.
These modifications are deleted each time you upgrade Tails. (#18268)
To do so:
When starting Tails, set up an administration password.
Open a Terminal.
Execute to following command to allow modifying the content of the Tails partition on the USB stick.
sudo mount -o remount,rw /lib/live/mount/medium/
Execute the following command to edit the configuration of the Boot Loader.
If your computer uses SYSLINUX:
gnome-text-editor admin:///lib/live/mount/medium/syslinux/live64.cfg
The section
label livecorresponds to the default boot options.The section
label livefailsafecorresponds to the troubleshooting mode.If your computer uses GRUB:
gnome-text-editor admin:///lib/live/mount/medium/EFI/debian/grub.cfg
The section
menuentry 'Tails 6.11'corresponds to the default boot options.The section
menuentry 'Tails 6.11 (Troubleshooting Mode)'corresponds to the troubleshoot mode.
Save your changes.
Restart to test your changes.