El entorno de escritorio usado en Tails es GNOME. Esta página describe algunas características importantes del escritorio en el contexto de Tails.
Barra de navegación superior
In the upper left corner of the screen there is one button and three menus:
The Activities button
El menú de Aplicaciones
El menú de Lugares
Resumen de actividades
Para acceder a tus ventanas y aplicaciones también puedes:
Click on the Activities button.
Throw your mouse pointer to the top-left hot corner.
Press the
 key on your keyboard.
key on your keyboard.
Puedes ver tus ventanas y aplicaciones en la vista general. También puedes empezar a escribir para buscar tus aplicaciones, archivos y carpetas.
Menú de aplicaciones
El menú de Aplicaciones provee accesos directos al software incluido y a las herramientas de configuración de GNOME.
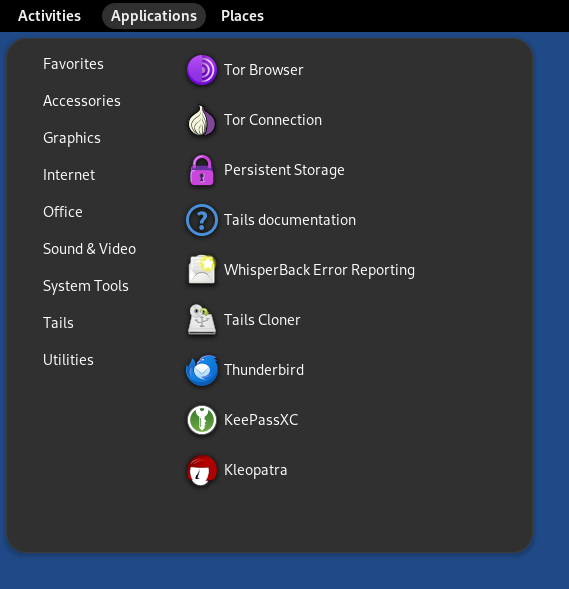
Settings
To change various system settings such as keyboard, mouse, touchpad, or displays, choose System Tools ▸ Settings.
By default, any setting that you change in Tails is lost when you shut down. Only the settings that you saved in the Persistent Storage are restored when you restart Tails.
To learn about the many keyboard shortcuts in GNOME, open the Settings. At the bottom of the Keyboard section, choose View and Customize Shortcuts.
About Tails
To know the version of Tails that you are currently running, choose Tails ▸ About Tails.
Help
To access the GNOME Desktop Help, choose Utilities ▸ Help.
Submenú Favoritos
En el submenú Favoritos, unos pocos atajos te permiten lanzar las aplicaciones mas usadas frecuentemente:
Tor Browser allows you to browse the web anonymously and uncensored.
Tor Connection allows you to connect to the Tor network.
See connecting to Tor.
Persistent Storage allows you to save some of your files and configuration in an encrypted Persistent Storage on your Tails USB stick.
See Persistent Storage.
Tails Documentation opens an offline version of the Tails website and documentation.
See our documentation.
WhisperBack Error Reporting allows you to report problems to our team.
See reporting an error.
Tails Cloner allows you to clone your Tails to another USB stick and back up your Persistent Storage.
Thunderbird allows you to write emails and read RSS and Atom feeds.
KeePassXC allows you to store and manage secure passwords.
Kleopatra allows you to encrypt text and files using GnuPG.
Menú lugares
El menú de Lugares provee acceso directo a diferentes directorios y dispositivos de almacenamiento.
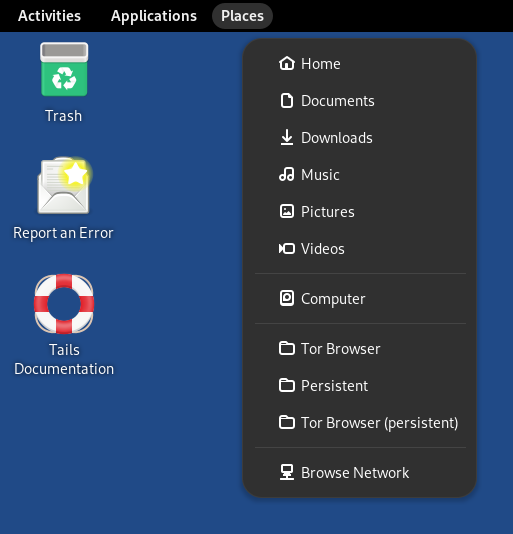
Estatus de Tor y circuitos
The Tor status icon (![]() or
or ![]() ) provides a shortcut to Onion Circuits, which allows
you to manage the Tor circuits being used by Tails.
) provides a shortcut to Onion Circuits, which allows
you to manage the Tor circuits being used by Tails.
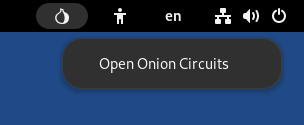
Mira también nuestra documentación sobre Circuitos Onion.
Accessibility
The accessibility menu allows you to activate the screen reader, screen keyboard, large text display, and other assistive technologies.
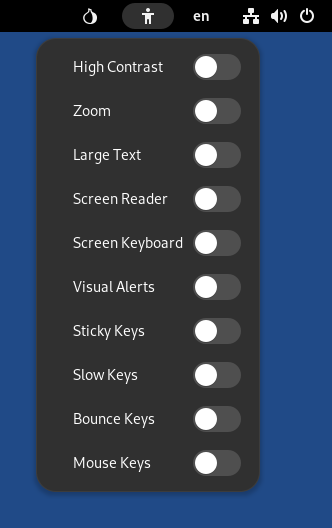
Consulta nuestra documentación sobre accesibilidad.
Distribuciones de teclado
El menú de disposición del teclado te permite cambiar la disposición del teclado y el método de entrada para scripts no-latinos.
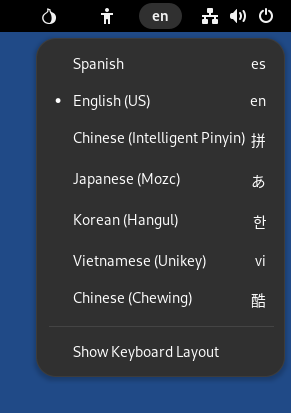
Menú de sistema
En la esquina superior derecha de la barra de navegación, el menú del sistema permite gestionar tus ajustes, conectarte a una red Wi-Fi y reiniciar tu equipo.
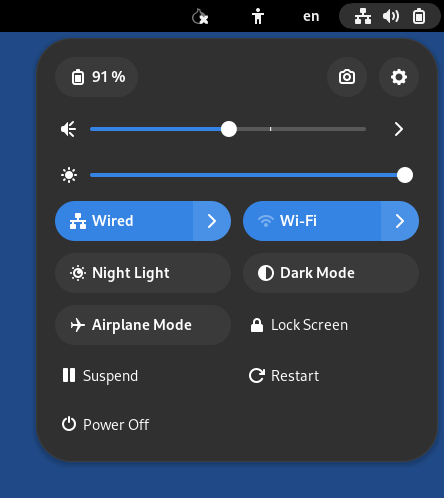
Redes
Desde el menú del sistema, puedes elegir a qué red Wi-Fi conectarte.
Ve también la documentación sobre conectarse a una red.
Bloqueo de pantalla
Click on Lock screen to lock your screen with a password.
Si habilitas una contraseña de administración cuando inicias Tails, puedes desbloquear tu pantalla con esa contraseña de administración.
Your screen will automatically lock after some time if you have set up an administration password. To disable this behavior, execute the following command in a terminal:
gsettings set org.gnome.desktop.screensaver lock-enabled false
De lo contrario puedes establecer una contraseña para desbloquear tu pantalla cuando bloqueas tu pantalla por primera vez.
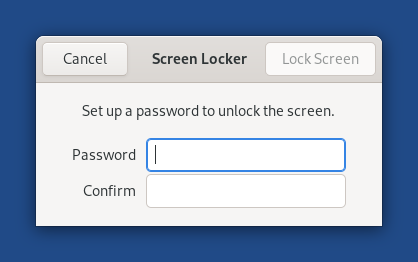
Suspender
Click Suspend to suspend your computer.
Mientras está suspendida, tu computadora ya no está computando pero sigue encendida, como si estuviera parada pero todavía viva.
Para reanudar desde la suspensión y volver al escritorio de Tails, presiona el botón de encendido de tu computadora.
Si quitas tu memoria USB Tails mientras está suspendida, tu computadora no se apagará inmediatamente y solo se apagará cuando se reanude .
An attacker with physical access to your computer and capable of finding your screen locker password or setting up a cold boot attack can compromise your Tails while suspended.
Para más seguridad, apaga Tails por completo.
Dark Mode and Night Light
From the system menu, you can switch between:
The default light mode with colder colors and more brightness
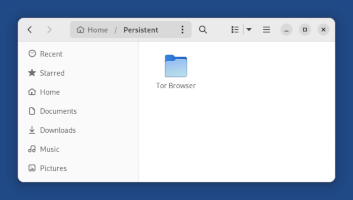
A dark mode
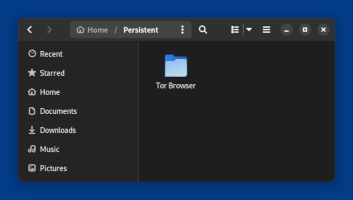
A night light mode with warmer colors and less brightness
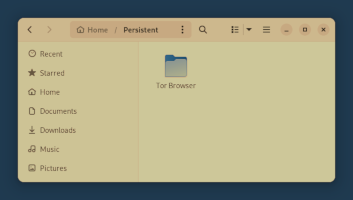
A combination of both the dark mode and night light mode
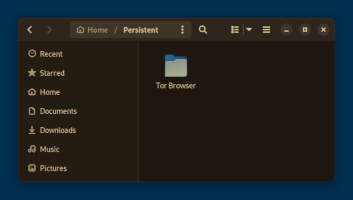
Keyboard shortcuts
To learn about all keyboard shortcuts in GNOME visit GNOME Help: Useful keyboard shortcuts or use the Settings application in Tails:
Elige Aplicaciones ▸ Configuración.
En la aplicación Configuración, elige Teclado ▸ Atajos de teclado ▸ Ver y personalizar atajos .
The Files browser
Para abrir el navegador de Archivos, puedes:
Choose Applications ▸ Accessories ▸ Files.
Abrir uno de los atajos en el menú de Lugares.
![]()
Para conectarse a un servidor SFTP (Protocolo de transferencia de documento SSH):
Choose Other Locations in the sidebar of the Files browser.
Especifica un servidor FTP o SFTP en Conectar al Servidor en el panel inferior derecho. Por ejemplo:
ssh://usuario@ejemplo.com/Haz click en Conectar.
