Tails y el escritorio de GNOME incluyen tecnologías de asistencia para apoyar a los usuarios con diversos impedimentos y necesidades especiales e interactuar con dispositivos de asistencia comunes.
Menú de accesibilidad
Puedes activar varias tecnologías de asistencia, como un lector de pantalla
o texto grande, desde el menú de accesibilidad de la barra superior, el
icono
![]() que se asemeja a una persona.
que se asemeja a una persona.
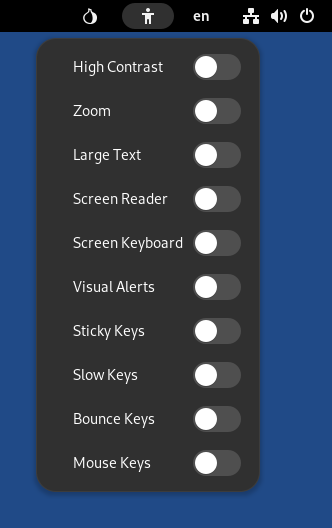
Atajos de teclado
| Turn screen reader on or off | Alt+ |
| Turn zoom on or off | Alt+ |
| Zoom in | Alt+ |
| Zoom out | Alt+ |
| Window resize menu | Alt+Space |
To learn about all keyboard shortcuts in GNOME visit GNOME Help: Useful keyboard shortcuts or use the Settings application in Tails:
Choose Applications ▸ System Tools ▸ Settings.
En la aplicación Configuración, elige Teclado ▸ Atajos de teclado ▸ Ver y personalizar atajos .
Para acceder al menú de accesibilidad usando el teclado:
Presiona Ctrl+Alt+Tab para mover el foco del teclado a la barra superior.
Usa las teclas de flechas en el teclado para seleccionar el menú de accesibilidad.
Presiona Enter para abrir el menú.
Usa las teclas de flechas arriba y abajo para seleccionar ítems en el menú.
Presiona Espacio para cambiar el elemento seleccionado.
Presiona Esc para cerrar el menú.
Lector de pantalla
To hear screen elements spoken to you, turn on the Screen Reader from the
accessibility menu (![]() ).
).
Ayuda de GNOME: Lector de Pantalla Orca
Screen keyboard
If you prefer a pointing device over the keyboard, turn on the Screen
Keyboard from the accessibility menu (![]() ).
).
También puedes usar el teclado de pantalla para protegerte contra los keyloggers de hardware evitando usar el teclado real.
If a keylogger has been physically installed on the computer, your passwords, personal information, and other data typed on the keyboard could be stored and accessed by someone else, even if you are using Tails.
For an example, see KeeLog: KeyGrabber forensic keylogger getting started.
Keyloggers are more likely on public computers, in internet cafés or libraries, and on desktop computers, where a device is easier to hide.
The screen keyboard doesn't work in a Root Terminal. (#18061)
Instead, open a Terminal and execute the following command to log in as root:
sudo -i
The screen keyboard doesn't work in Kleopatra, Electrum, and KeePassXC. (#19695)
Instead, you can use the screen keyboard in the Text Editor first, then cut and paste into one of these applications.
