Tails utilise l'environnement de bureau GNOME. Cette page décrit certaines des fonctionnalités importantes du bureau dans le contexte de Tails.
Barre de navigation supérieure
En haut à gauche de l'écran, il y a un bouton et trois menus :
Le bouton Activités
Le menu Applications
Le menu Emplacements
Vue d'ensemble des activités
Pour accéder à vos fenêtres et applications vous pouvez au choix :
Cliquer sur le bouton Activités.
Envoyer votre souris dans le coin en haut à gauche de votre écran.
Appuyer sur la touche
 de votre clavier.
de votre clavier.
Vous pouvez voir les fenêtres et applications dans la vue d'ensemble. Vous pouvez également faire une recherche parmi vos applications, fichiers et dossiers.
Menu Applications
Le menu Applications rassemble des raccourcis vers les logiciels inclus dans Tails et vers les utilitaires GNOME.
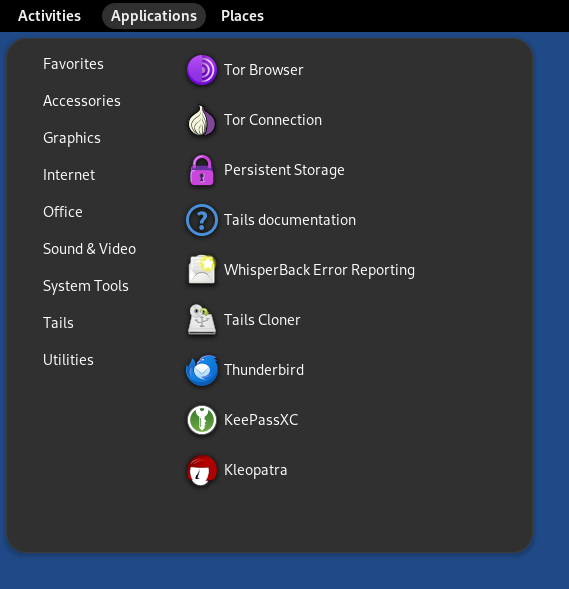
Paramètres
Pour modifier divers paramètres du système tels que le clavier, la souris, le pavé tactile ou les paramètres d'affichage, choisissez Outils système ▸ Paramètres.
Par défaut, tout paramètre que vous changez dans Tails est perdu lorsque vous l'éteignez. Seul les paramètres que vous sauvegardez dans le stockage persistant sont restaurés lorsque vous redémarrez Tails.
Pour connaître les différents raccourcis clavier de GNOME, ouvrez les Paramètres. En bas de la section Clavier, choisissez Voir et personnaliser les raccourcis.
À propos de Tails
Pour connaître la version de Tails que vous utilisez actuellement, choisissez Tails ▸ À propos de Tails.
Aide
Pour accéder au Manuel du bureau GNOME, choisissez Utilitaires ▸ Aide.
Sous-menu Favoris
Dans le sous-menu Favoris, quelques raccourcis permettent d'accéder à des applications fréquemment utilisées :
Le Navigateur Tor vous permet de naviguer sur le web anonymement et sans censure.
Connexion à Tor vous permet de vous connecter au réseau Tor.
Voir se connecter à Tor.
Le stockage persistant vous permet de sauvegarder certains de vos fichiers et de vos paramètres dans un stockage persistant chiffré sur votre clé USB Tails.
Voir stockage persistant.
Documentation de Tails ouvre une version hors ligne du site web et de la documentation de Tails.
Voir notre documentation.
Signalement d'erreurs avec WhisperBack vous permet de signaler des problèmes à notre équipe.
Voir signaler une erreur.
Tails Cloner vous permet de cloner votre Tails vers une autre clé USB et de sauvegarder votre stockage persistant.
Thunderbird vous permet d'écrire des courriers électroniques et de lire des flux RSS et Atom.
Voir envoyer des courriers électroniques et lire des flux avec Thunderbird.
KeePassXC vous permet de stocker et de gérer des mots de passe sûrs.
Kleopatra vous permet de chiffrer du texte et des fichiers en utilisant GnuPG.
Voir chiffrer du texte et des fichiers avec GnuPG et Kleopatra.
Menu Emplacements
Le menu Emplacements fournit un accès direct à différents dossiers et supports de stockage.
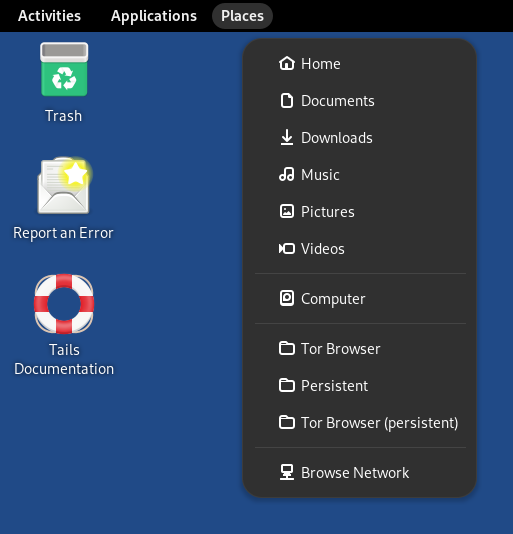
Statut et circuits Tor
L'icône de statut Tor (![]() ou
ou ![]() ) fournit un raccourci vers Circuits onion, qui vous
permet de gérer les circuits Tor utilisés dans Tails.
) fournit un raccourci vers Circuits onion, qui vous
permet de gérer les circuits Tor utilisés dans Tails.
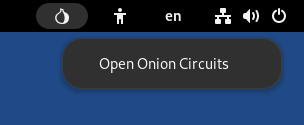
Voir notre documentation traitant de Circuits oignon.
Accessibilité
Le menu accessibilité vous permet d'activer le lecteur d'écran, le clavier visuel, l'affichage de grand texte et d'autres technologies d'assistance.
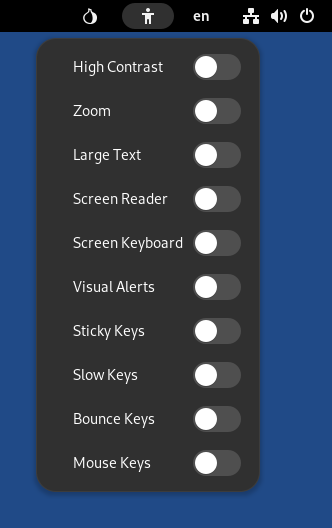
Voir notre documentation sur l'accessibilité.
Dispositions de clavier
Le menu de disposition du clavier vous permet de changer la disposition du clavier et la méthode de saisie pour l'écriture non-latine.
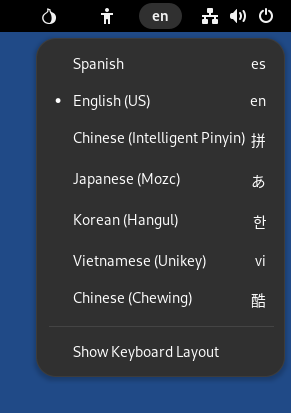
Menu Système
Dans le coin à droite de la barre du haut, le menu système vous permet de gérer vos paramètres, de vous connecter à un réseau Wi-Fi, et de redémarrer votre ordinateur.
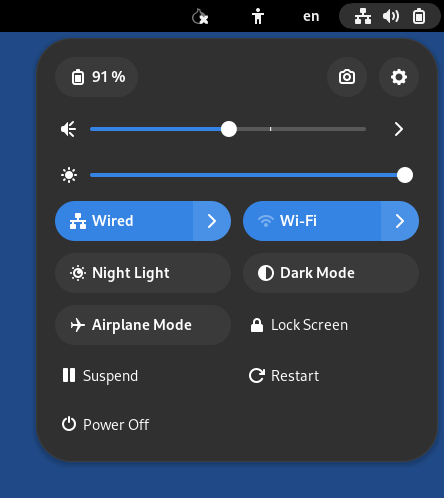
Mise en réseau
Depuis le menu système, vous pouvez choisir le réseau Wi-Fi sur lequel vous connecter.
Voir également la documentation sur la connexion à un réseau.
Verrouiller l'écran
Cliquer sur Verrouiller l'écran pour verrouiller votre écran avec un mot de passe.
Si vous avez défini un mot de passe d'administration lors du démarrage de Tails, vous pouvez déverrouiller votre écran avec votre mot de passe d'administration.
Votre écran devrait se verrouiller automatiquement après un certain temps si vous avez défini un mot de passe d'administration. Pour désactiver ce comportement, exécutez la commande suivante dans un terminal :
gsettings set org.gnome.desktop.screensaver lock-enabled false
Dans le cas contraire, vous pouvez définir un mot de passe pour déverrouiller votre écran lorsque vous le verrouillez pour la première fois.
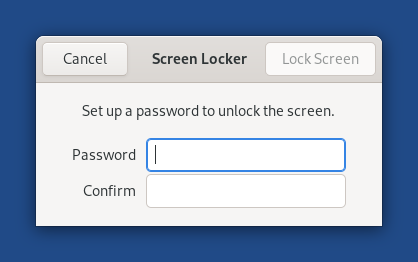
Mettre en veille
Cliquer sur Mettre en veille pour mettre en veille votre ordinateur.
Lorsque votre ordinateur est en veille, votre ordinateur ne fonctionne plus mais il est encore alimenté, comme s’il était éteint mais encore actif.
Pour sortir de la veille et retourner au bureau Tails, appuyez sur le bouton d'alimentation de votre ordinateur.
Si vous retirez votre clé USB Tails lorsqu'il est en veille, votre ordinateur ne va pas s'éteindre immédiatement et il ne s'éteindra que lors de la reprise.
Un attaquant ayant un accès physique à votre ordinateur et capable de trouver votre mot de passe de verrouillage d'écran ou capable de réaliser une attaque par démarrage à froid peut compromettre votre Tails lorsqu'il est en veille
Pour plus de sécurité, éteignez Tails complètement.
Mode sombre et mode nuit
Depuis le menu système, vous pouvez basculer entre :
Le mode lumineux par défaut avec des couleurs plus froides et plus de luminosité
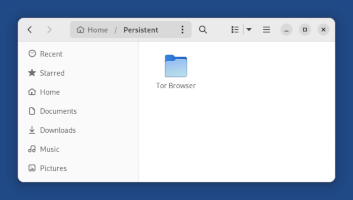
Le mode sombre
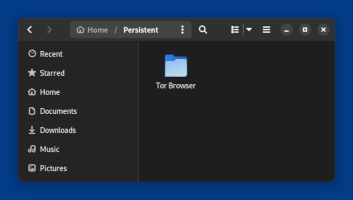
Un mode nuit avec des couleurs plus chaudes et moins de luminosité
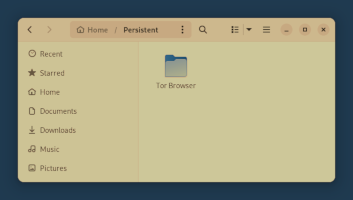
Une combinaison des modes sombre et nuit
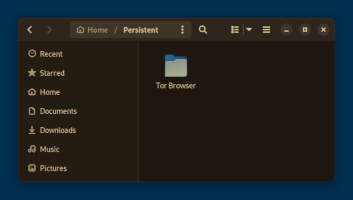
Raccourcis clavier
Pour en savoir plus sur les raccourcis clavier dans GNOME, consultez GNOME Help : Les raccourcis clavier utiles ou utilisez l'application Paramètres dans Tails :
Choisissez Applications ▸ Paramètres.
Dans l'application Paramètres, choisissez Clavier ▸ Raccourcis clavier ▸ Voir et personnaliser les raccourcis.
Le navigateur de Fichiers
Pour ouvrir le navigateur de Fichiers, vous pouvez au choix :
Choisir Applications ▸ Accessoires ▸ Fichiers.
Ouvrir l'un des raccourcis depuis le menu .
![]()
Pour vous connecter à un serveur distant SFTP (SSH File Transfer Protocol, protocole de transfert de fichiers SSH) :
Choisissez Autres emplacements dans la partie latérale du navigateur de Fichiers.
Indiquez un serveur SFTP dans Connexion à un serveur en bas de la partie droite. Par exemple :
ssh://user@example.com/Cliquez sur Se connecter.
