Introduction to VeraCrypt
VeraCrypt ist ein Festplattenverschlüsselungsprogramm, das unter Windows, macOS und Linux funktioniert.
Vergleich zwischen LUKS und VeraCrypt
Sie können auch LUKS-verschlüsselte Volumes in Tails erstellen und öffnen. LUKS ist der Standard für die Festplattenverschlüsselung unter Linux. Siehe unsere Dokumentation zu LUKS.
Wir empfehlen Ihnen, Folgendes zu verwenden:
VeraCrypt to share encrypted files across different operating systems.
LUKS to encrypt files for Tails and Linux.
| LUKS | VeraCrypt | |
|---|---|---|
| Kompatibilität | Linux | Windows + macOS + Linux |
| Neue Volumes erstellen | Ja | Außerhalb von Tails |
| Vorhandene Volumes öffnen und ändern | Ja | Ja |
| Verschlüsselte Partitionen (oder ganze Festplatten) ¹ | Ja | Ja |
| Verschlüsselte Dateicontainer ¹ | Kompliziert | Einfach |
| Plausible Leugnung² | Nein | Ja |
| Benutzerfreundlichkeit | Einfacher | Komplizierter |
| Geschwindigkeit | Schneller | Langsamer |
Siehe den Unterschied zwischen Dateicontainern und Partitionen.
Plausible Bestreitbarkeit: In einigen Fällen (z. B. bei VeraCrypt versteckten Datenträgern) ist es für einen Gegner unmöglich, die Existenz eines verschlüsselten Datenträgers technisch zu beweisen.
Dennoch könnte deniable encryption Sie nicht schützen, wenn Sie gezwungen werden, die Existenz des verschlüsselten Volumes offenzulegen. Siehe VeraCrypt: Plausible Deniability.
Um neue VeraCrypt-Volumes zu erstellen, tun Sie dies außerhalb von Tails. Siehe die Schritt-für-Schritt-Anleitungen von Security-in-a-Box zu VeraCrypt für Windows.
Unterschied zwischen Dateicontainern und Partitionen
Mit VeraCrypt können Sie Ihre Dateien in zwei verschiedenen Arten von Volumes verschlüsselt speichern:
Dateicontainer
Ein Dateicontainer ist eine einzelne große Datei, in der Sie mehrere verschlüsselte Dateien speichern können, ähnlich wie bei einer ZIP-Datei.
Partitionen oder Laufwerke
Usually, drives (USB sticks and hard disks) have a single partition of their entire size. This way, you can encrypt a whole USB stick, for example. But, drives can also be split into several partitions.
Entsperrparameter
Um ein VeraCrypt-Volume zu entsperren, benötigen Sie möglicherweise die folgenden Parameter, abhängig von den Optionen, die bei der Erstellung des Volumes ausgewählt wurden:
Passphrase
Schlüsseldateien: Anstelle von oder zusätzlich zur Passwortphrase kann ein VeraCrypt-Volume mit einer bestimmten Datei oder einer Gruppe von Dateien entsperrt werden.
PIM: a number that is needed if it was specified when creating the VeraCrypt volume.
Hidden volume: if you want to unlock the hidden volume inside the VeraCrypt volume.
System volume: if you want to unlock an encrypted Windows system partition.
See the VeraCrypt documentation on encrypting a Windows system partition.
Using a file container
![]()
Unlocking a file container without keyfiles
Wählen Sie Anwendungen ▸ Dienstprogramme ▸ Festplatten aus, um das Festplatten-Dienstprogramm zu starten.
Click Add and choose the file container that you want to unlock.
Geben Sie die Parameter ein, um das Volume zu entsperren. Weitere Informationen finden Sie im Abschnitt Entsperrparameter weiter oben.
Klicken Sie auf Entsperren.
VeraCrypt-Volumes entsperren entsperrt Ihr Volume.
Wenn das Entsperren des Volumes fehlschlägt (zum Beispiel, wenn Sie das Passwort falsch eingegeben haben), klicken Sie auf Entsperren, um es erneut zu versuchen.
Klicken Sie auf Öffnen, um das Volumen im Dateien-Browser zu öffnen.
Entsperren eines Datei-Containers mit Schlüsseldateien
Wählen Sie Anwendungen ▸ Dienstprogramme ▸ Festplatten aus, um das Festplatten-Dienstprogramm zu starten.
Wählen Sie
 ▸ Festplattendatei anhängen… aus der oberen
Navigationsleiste.
▸ Festplattendatei anhängen… aus der oberen
Navigationsleiste.Im Dialog "Disk-Image Auswählen, um es anzuhängen":
Deaktivieren Sie das Kontrollkästchen Schreibgeschütztes Loop-Gerät einrichten in der unteren linken Ecke, wenn Sie den Inhalt des Dateicontainers ändern möchten.
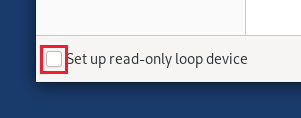
Choose All Files in the file filter in the bottom-right corner.
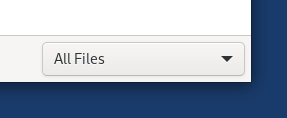
Navigieren Sie zu dem Ordner, der den Dateicontainer enthält, den Sie öffnen möchten.
Wählen Sie den Dateicontainer aus und klicken Sie auf Anhängen.
Ein Authentifizierungsdialog erscheint.
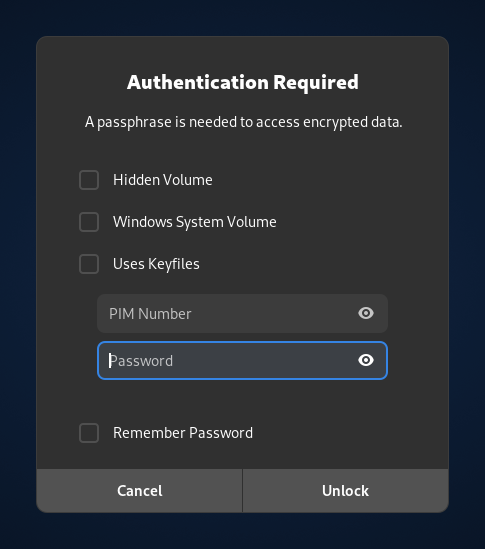
Geben Sie die Parameter ein, um das Volume zu entsperren. Weitere Informationen finden Sie im Abschnitt Entsperrparameter weiter oben.
Klicken Sie auf Entsperren.
Open your VeraCrypt volumes from the Places menu.
Using a partition or drive
![]()
Entsperren einer Partition auf einem externen Speichergerät
Stecken Sie den USB-Stick oder die Festplatte ein, die Sie entsperren möchten.
Ein Authentifizierungsdialog erscheint.
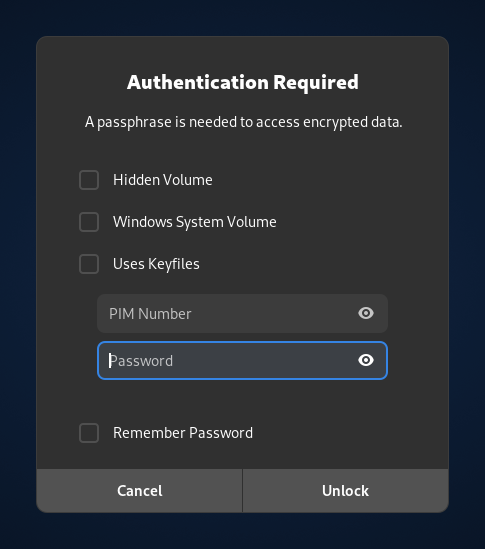
Geben Sie die Parameter ein, um das Volume zu entsperren. Weitere Informationen finden Sie im Abschnitt Entsperrparameter weiter oben.
Klicken Sie auf Entsperren.
Open your VeraCrypt volumes from the Places menu.
Eine Partition auf einer internen Festplatte entsperren
Beim Starten von Tails richten Sie ein Administrationspasswort ein.
Wählen Sie Anwendungen ▸ Dienstprogramme ▸ Festplatten aus, um das Festplatten-Dienstprogramm zu starten.
Wählen Sie im linken Bereich das Laufwerk aus, das Ihrer Festplatte entspricht.
Wählen Sie im rechten Bereich die Partition aus, die Ihrem VeraCrypt-Volume entspricht.
Es sollte ein Verschlüsselt?-Label haben.
Klicken Sie auf die
 Schaltfläche im
rechten Bereich.
Schaltfläche im
rechten Bereich.Ein Authentifizierungsdialog erscheint.
Geben Sie die Parameter ein, um das Volume zu entsperren. Weitere Informationen finden Sie im Abschnitt Entsperrparameter weiter oben.
Klicken Sie auf Entsperren.
Wählen Sie das Dateisystem aus, das unter dem entsperrten Volume angezeigt wird.
Klicken Sie auf die
 Schaltfläche, um das
Volume einzubinden.
Schaltfläche, um das
Volume einzubinden.Klicken Sie im rechten Bereich auf den /media/amnesia/-Link, um das Volume im Dateien-Browser zu öffnen.
Auswerfen eines VeraCrypt-Volumes
Wählen Sie Anwendungen ▸ Dateien, um den Dateien-Browser zu öffnen.
Klicken Sie in der Seitenleiste des Dateien-Browsers auf die
 Schaltfläche auf dem Label Ihres VeraCrypt-Volumes.
Schaltfläche auf dem Label Ihres VeraCrypt-Volumes.
