- Erstellen und Verwenden von LUKS-verschlüsselten Volumes
- Einführung in LUKS
- Erstellen Sie eine verschlüsselte Partition
- Öffnen Sie eine bestehende, verschlüsselte Partition
- Sensible Dokumente speichern
- Öffnen verschlüsselter Laufwerke auf anderen Betriebssystemen
- Ändern der Passphrase einer bestehenden verschlüsselten Partition
Einführung in LUKS
Der einfachste Weg, um die Dokumente zu nutzen, die Sie mit Tails verschlüsselt, ist die Verwendung des persistenten Speichers.
Sie können weitere verschlüsselte Volumes mit LUKS erstellen, um zum Beispiel einen anderen USB-Stick oder eine externe Festplatte zu verschlüsseln. LUKS ist der Standard für Festplattenverschlüsselung in Linux.
The Disks utility allows you to create encrypted volumes.
The GNOME desktop allows you to open encrypted volumes.
Vergleich zwischen LUKS und VeraCrypt
Sie können auch VeraCrypt-verschlüsselte Volumes in Tails öffnen. VeraCrypt ist ein Festplattenverschlüsselungstool für Windows, macOS und Linux. Siehe unsere Dokumentation über VeraCrypt.
Wir empfehlen Ihnen, Folgendes zu verwenden:
VeraCrypt to share encrypted files across different operating systems.
LUKS to encrypt files for Tails and Linux.
| LUKS | VeraCrypt | |
|---|---|---|
| Kompatibilität | Linux | Windows + macOS + Linux |
| Neue Volumes erstellen | Ja | Außerhalb von Tails |
| Vorhandene Volumes öffnen und ändern | Ja | Ja |
| Verschlüsselte Partitionen (oder ganze Festplatten) ¹ | Ja | Ja |
| Verschlüsselte Dateicontainer ¹ | Kompliziert | Einfach |
| Plausible Leugnung² | Nein | Ja |
| Benutzerfreundlichkeit | Einfacher | Komplizierter |
| Geschwindigkeit | Schneller | Langsamer |
Siehe den Unterschied zwischen Dateicontainern und Partitionen.
Plausible Bestreitbarkeit: In einigen Fällen (z. B. bei VeraCrypt versteckten Datenträgern) ist es für einen Gegner unmöglich, die Existenz eines verschlüsselten Datenträgers technisch zu beweisen.
Dennoch könnte deniable encryption Sie nicht schützen, wenn Sie gezwungen werden, die Existenz des verschlüsselten Volumes offenzulegen. Siehe VeraCrypt: Plausible Deniability.
Erstellen Sie eine verschlüsselte Partition
Wählen Sie Anwendungen ▸ Dienstprogramme ▸ Datenträger, um das Datenträger-Dienstprogramm zu öffnen.
Identifizierung Ihres externen Speichergeräts
Das Disks-Dienstprogramm listet alle aktuellen Speichergeräte auf der linken Seite des Bildschirms auf.
Schließen Sie das externe Speichermedium an, welches Sie verwenden möchten.
Ein neues Medium erscheint in der Liste der Speichermedien. Wählen Sie es aus.
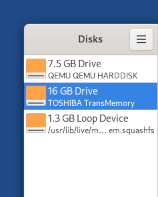
Überprüfen Sie, dass die Beschreibung des Mediums auf der rechten Seite des Bildschirms Ihrem Medium entspricht: das Modell, die Größe, usw.
Formatieren Sie das Medium
Klicken Sie auf die
 Schaltfläche in der Titelleiste und wählen
Sie Festplatte formatieren, um alle vorhandenen Partitionen auf dem
Gerät zu löschen.
Schaltfläche in der Titelleiste und wählen
Sie Festplatte formatieren, um alle vorhandenen Partitionen auf dem
Gerät zu löschen.Im Dialogfeld Festplatte formatieren:
Wenn Sie alle Daten auf dem Gerät überschreiben möchten, wählen Sie Vorhandene Daten mit Nullen überschreiben im Menü Löschen aus.
Overwriting existing data does not erase all data on flash memories, such as USB sticks and SSDs (Solid-State Drives).
See the limitations of file deletion.
Wählen Sie Kompatibel mit allen Systemen und Geräten (MBR/DOS) im Menü Partitionierung aus.
Klicken Sie auf Formatieren.
Überprüfen Sie im Bestätigungsdialog, ob das Gerät korrekt ist.
Klicken Sie auf Formatieren.
Erstellen Sie eine neue, verschlüsselte Partition
Nun zeigt das Schema der Partitionen in der Mitte des Bildschirms ein leeres Medium an:
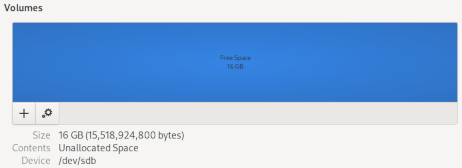
Click on the
 button to create a new partition on the
device.
button to create a new partition on the
device.Configure the various settings of your new partition in the partition creation assistant:
Im Partition erstellen Bildschirm:
Partitiongröße: Sie können eine Partition auf dem gesamten Gerät oder nur auf einem Teil davon erstellen.
Im folgenden Beispiel erstellen wir eine Partition von 4,0 GB auf einem Gerät mit 8,1 GB.
Im Dialogfeld Volume formatieren:
Volumenname
Sie können der Partition einen Namen geben. Dieser Name bleibt unsichtbar, bis die Partition geöffnet ist, kann Ihnen jedoch helfen, sie während der Verwendung zu identifizieren.
Löschen
Sie können wählen, vorhandene Daten auf der Partition zu überschreiben.
Overwriting existing data does not erase all data on flash memories, such as USB sticks and SSDs (Solid-State Drives).
See the limitations of file deletion.
Typ
Choose Internal disk for use with Linux systems only (Ext4) and Password protect volume (LUKS).
Auf dem Bildschirm Passwort festlegen:
Password: type a passphrase for the encrypted partition and repeat it to confirm.
Wir empfehlen, ein langes Passwort aus 5 bis 7 zufälligen Wörtern zu wählen. Erfahren Sie mehr über die Mathematik hinter einprägsamen und sicheren Passwörtern.
Es ist unmöglich, Ihr Passwort wiederherzustellen, wenn Sie es vergessen!
Um sich Ihr Passwort zu merken, können Sie es auf ein Stück Papier schreiben, einige Tage in Ihrer Geldbörse aufbewahren und es zerstören, sobald Sie es gut kennen.
Klicken Sie anschließend auf die Erstellen-Schaltfläche.
Creating the partition takes from a few seconds to a few minutes. After that, the new encrypted partition appears in the volumes on the device:
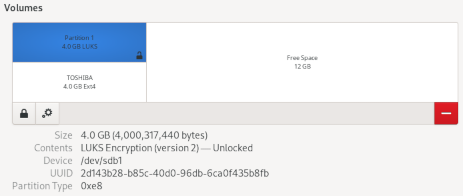
If you want to create another partition in the free space on the device, click on the free space and then click on the
 button again.
button again.
Benutzen Sie die neue Partition
Sie können diese neue Partition über die Seitenleiste des Dateibrowsers mit dem Namen öffnen, den Sie ihr gegeben haben.
Nachdem Sie die Partition mit dem Dateibrowser geöffnet haben, können Sie auch über das Orte-Menü darauf zugreifen.
Öffnen Sie eine bestehende, verschlüsselte Partition
Wenn Sie ein Gerät anschließen, das eine verschlüsselte Partition hat, bietet Tails an, die Verschlüsselung automatisch zu entsperren.
Stecken Sie das externe Speichergerät ein, das die verschlüsselte Partition enthält.
Ein Dialogfeld erscheint und fragt nach dem Passwort, um die Partition zu entsperren.
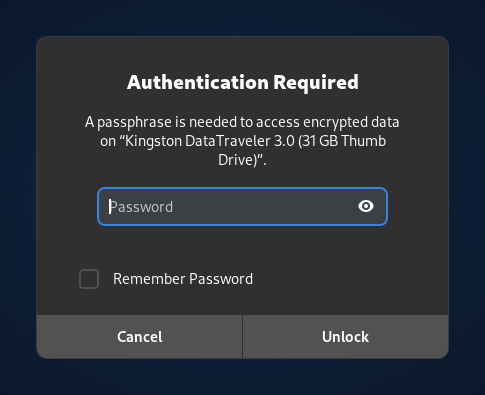
Geben Sie das Passwort der Partition in die Passwortabfrage ein und klicken Sie auf Entsperren.
Wenn Sie die Option Passwort merken aktivieren, merkt sich Tails das Passwort dieser Partition nur bis zum Herunterfahren. Das Passwort wird nicht in Ihrem beständigen Datenspeicher gespeichert.
Nach dem Entsperren können Sie auf den Inhalt der Partition von entweder:
- Das Orte-Menü
- Die Seitenleiste des Dateien-Browsers
Nachdem Sie die Partition verwendet haben, klicken Sie auf die ![]() Schaltfläche neben der Partition in der
Seitenleiste des Dateien-Browsers, um die Partition sicher auszuwerfen und die
Verschlüsselung erneut zu sperren.
Schaltfläche neben der Partition in der
Seitenleiste des Dateien-Browsers, um die Partition sicher auszuwerfen und die
Verschlüsselung erneut zu sperren.
Sensible Dokumente speichern
Solche verschlüsselte Laufwerke sind nicht versteckt. Eine angreifende Person im Besitz des Mediums kann herausfinden, dass sich ein verschlüsseltes Laufwerk darauf befindet. Ziehen Sie in Erwägung, dass Sie gezwungen oder hereingelegt werden könnten, dass Passwort herauszugeben.
Öffnen verschlüsselter Laufwerke auf anderen Betriebssystemen
It is possible to open such encrypted volumes from other operating systems. But, doing so might compromise the security provided by Tails.
Zum Beispiel könnten durch das andere Betriebssystem Thumbnails von Fotos erstellt und gespeichert werden. Oder die Inhalte von Dateien könnten vom anderen Betriebssystem indiziert werden.
Ändern der Passphrase einer bestehenden verschlüsselten Partition
Wählen Sie Anwendungen ▸ Dienstprogramme ▸ Datenträger, um das Datenträger-Dienstprogramm zu öffnen.
Schließen Sie das externe Speichergerät an, das die verschlüsselte Partition enthält, für die Sie das Passwort ändern möchten.
Das Gerät wird in der Liste der Speichergeräte angezeigt. Klicken Sie darauf.
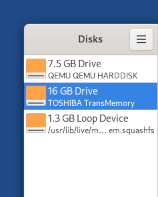
Überprüfen Sie, dass die Beschreibung des Mediums auf der rechten Seite des Bildschirms Ihrem Medium entspricht: das Modell, die Größe, usw.
Click on the partition displaying a
 in the bottom-right corner.
in the bottom-right corner.Click on the
 button and choose Change Passphrase in
the shortcut menu.
button and choose Change Passphrase in
the shortcut menu.
