- upgrade
- Actualización manual desde Windows
Você precisa de
1 pendrive USB
Exclusivo para o Tails!
8 GB no mínimo
Your primary Tails
1 pendrive USB
Todos os dados serão apagados!
8 GB no mínimo
Windows 7
ou mais recente
macOS 10.10
Yosemite
ou mais recente
Linux
qualquer distribuição
Debian
Ubuntu
ou uma distribuição derivada
Another Tails
Pendrive USB ou DVD
Processador Intel
Exceto Apple M1 e M2
Smartphone
or printer
para acompanhar as instruções
1 hora no total
½ hora
¼ de hora
1.5 GB para baixar
½ hora para instalar
½ hora para atualizar
Requisitos de sistema detalhados e hardware recomendado.
Resumo
Tails funciona:
- Na maioria dos computadores PC com menos de 10 anos de idade
- Em alguns computadores Mac antigos que possuem processador Intel
Tails não funciona em:
- Computadores MAc mais novos com processador Apple (M1 ou M2)
- Smartphones ou tablets
- Raspberry Pi
Tails pode não funcionar em:
Alguns computadores mais antigos, por exemplo aqueles que não têm 2 GB de RAM.
Alguns computadores mais novos se, por exemplo, sua placa de vídeo for incompatível com Linux. Placas Nvidia e AMD Radeon em geral não funcionam no Tails.
Veja nossa lista de problemas conhecidos de compatibilidade de hardware.
Requisitos detalhados de hardware
Um pendrive USB de no mínimo 8 GB ou um DVD gravável.
Todos os dados no pendrive USB ou no DVD são perdidos ao instalar Tails.
A possibilidade de iniciar a partir de um pendrive USB ou de um leitor de DVD.
Um processador x86-64 IBM PC compatível de 64-bits.
Tails não funciona em Arquitetura ARM nem em processadores PowerPC.
Tails não funciona com computadores 32-bits desde o Tails 3.0 (junho de 2017).
2 GB de memória RAM para funcionar sem problemas.
Tails pode funcionar com menos de 2 GB de memória RAM, mas pode se comportar de maneira estranha ou travar.
Hardware recomendado
Os modelos de laptop evoluem rápido demais para que possamos manter uma lista atualizada de hardware recomendado. Abaixo estão algumas orientações caso você ou sua organização estejam condierando adquirir um laptop dedicado a rodar o Tails.
Para PC
Evite modelos "gamer" com placas de vídeo Nvidia ou AMD Radeon.
Considere a possibilidade de comprar um laptop recondicionado de alguma série (profissional) topo de linha. Eles são baratos e vão durar mais do que se você comprar laptopos novos mas de baixa qualidade.
Por exemplo, a série Lenovo ThinkPad funciona bem com Tails, incluindo os modelos X250, X1 Carbon, T440, T480 e T490.
Se você vive em uma pate do mundo onde comprar laptops recondicionados não é comum, dê uma olhada no eBay e Amazon. A Amazon oferece a Garantia Renovada Amazon de 90 dias.
Considere a possibilidade de comprar um laptop novo de fornecedores que garantam a compatibilidade com Linux e Tails, tais como ThinkPenguin.
Para Mac
Infelizmente, nós não sabemos de nenhum modelo de Mac que funciona bem com Tails e consegue rodar a versão mais recente do macOS.
Seus passos

Baixe o Tails

Baixe o Tails

Baixe a atualização

Verifique seu download

Verifique seu download

Verifique seu download

Reinicie no outro Tails

Download Rufus

Instale balenaEtcher

Download Rufus

Instale balenaEtcher

Install Tails using Rufus
Instale Tails usando balenaEtcher
Instale Tails usando GNOME Disks
Instale Tails usando dd

Install intermediary using Rufus

Instale o intermediário usando balenaEtcher

Instale o intermediário usando GNOME Disks

Instale o intermediário usando GNOME Disks

Reinicie no seu pendrive USB com Tails

Reinicie no intermediário

Reinicie no intermediário

Instale Tails clonando

Upgrade your primary Tails by cloning

Reinicie no seu novo Tails

Boas-vindas ao Tails!
Baixe o Tails



ou baixe usando BitTorrent BitTorrent
Save your download to your usual Downloads folder and not to the USB stick.
We recommend that you save your download to your Persistent Storage. Otherwise, Tails might stop responding if the RAM memory of the computer gets full.
Enquanto o arquivo baixa, recomendamos que você leia as notas de lançamento do Tails 6.14.2 . Elas detalham todas as mudanças nesta nova versão: novas funcionalidades, problemas que foram solucionados, e problemas conhecidos que já foram identificados.
Verifique seu download



Verifique o arquivo baixado para ter certeza de que é seguro e não foi corrompido durante o download.
Seu cliente BitTorrent verificará automaticamente seu download quando ele terminar.
A verificação abaixo é opcional para um download feito via BitTorrent.
Você parece ter JavaScript desativado. Para verificar seu download, você pode:
Habilitar JavaScript e recarregar esta página.
Compare manually the checksum of your download with the checksum of our images. In Tails, you can install GtkHash as Additional Software
Verify your download using our OpenPGP signing key and OpenPGP signature. OpenPGP signature.
Nós não fornecemos mais instruções para verificação de downloads usando OpenPGP.
Veja nossa análise de segurança das diferentes técnicas de verificação.
Você parece estar usando Internet Explorer. Para verificar seu download, use um navegador diferente.
ou verifique usando a assinatura OpenPGP
OpenPGP signature OpenPGP signature
Se você não sabe como usar a assinatura OpenPGP, clique no botão Selecione seu download… para verificar seu download usando JavaScript.
Verificando $FILENAME…
![]() Verificação bem
sucedida! ($FILENAME)
Verificação bem
sucedida! ($FILENAME)
![]() Falha na
verificação! ($FILENAME)
Falha na
verificação! ($FILENAME)
O mais provável é que a verificação tenha falhado por causa de um erro ou de uma interrupção durante o download.
A verificação também falha quando se tenta verificar um download de uma versão do Tails que não seja a mais recente: 6.14.2 .
Com menor probabilidade, a verificação pode ter falhado por causa de um arquivo malicioso baixado de um de nossos espelhos, ou por causa de um ataque na rede do seu país ou na sua rede local.
Fazer uma nova tentativa de baixar geralmente é o suficiente para consertar esse problema. Caso não funcione, por favor tente baixar em um lugar diferente ou em um computador diferente.
![]() Erro ao selecionar a
imagem.
Erro ao selecionar a
imagem.
Verifique se a imagem USB que você escolheu pode ser lida pelo seu navegador.
Tenha certeza de ter escolhido uma imagem ISO que possa ser lida pelo seu navegador.
![]() Erro ao tentar baixar
um arquivo de checksums do nosso
site.
Erro ao tentar baixar
um arquivo de checksums do nosso
site.
Verifique se seu navegador está conectado à Internet.
![]() Erro ao ler imagem
$FILENAME.
Erro ao ler imagem
$FILENAME.
Tenha certeza de que $FILENAME pode ser lido pelo seu navegador.
Download Rufus


In the following steps, you will install an intermediary Tails using the Tails USB image that you downloaded earlier.
Rufus is the Free Software tool that we recommend to install Tails from Windows.
Click on the following button to download Rufus:
Save your download to your usual Downloads folder and not to the USB stick.
We stopped recommending balenaEtcher to install Tails from Windows in 2025 because balenaEtcher shares sensitive information to the Balena company that allows identifying who is installing Tails.
Install an intermediary Tails using Rufus


Open the Rufus download.
At the security warning, confirm that you want to open Rufus.
In the update policy dialog, click No.
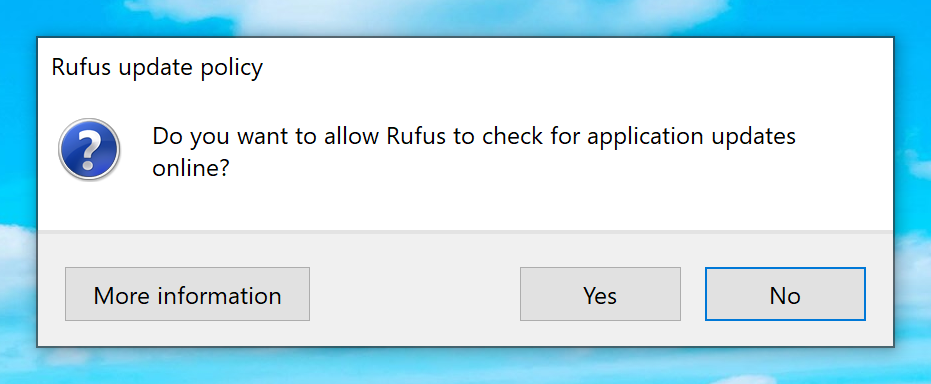
Rufus starts.
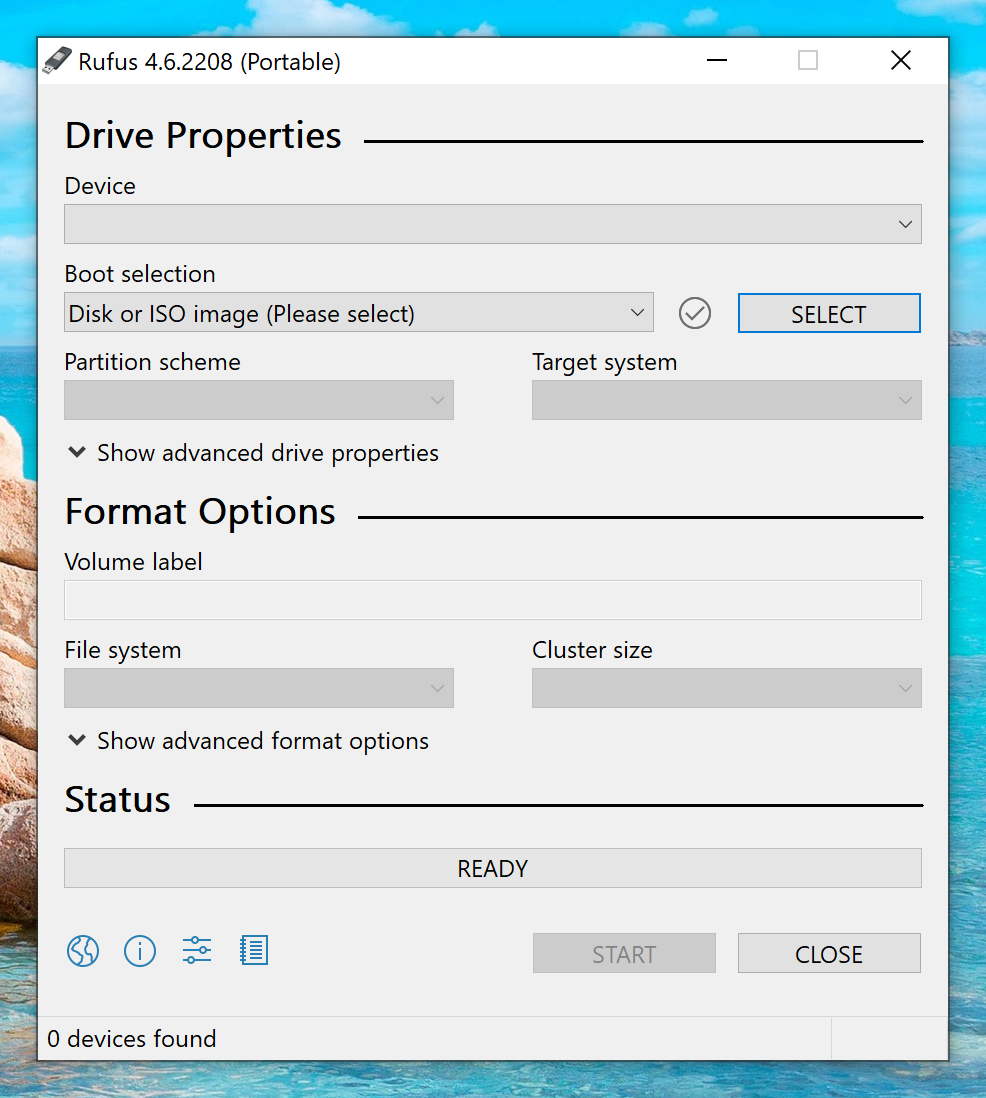
Plug in the USB stick on which you want to install Tails. the intermediary Tails.
All the data on this USB stick will be lost.
The Persistent Storage of your Tails USB stick will not be copied to the temporary Tails.
Wait a few seconds until Rufus detects your USB stick.
Choose your USB stick in the Device menu.
If your USB stick doesn't appear in the Device menu, make sure that you saved Rufus to your usual Downloads folder and not to the USB stick itself.
Click the Select button.
Choose the USB image that you downloaded earlier.
Make sure that the USB image is called tails-amd64-6.14.2.img and has an .img file extension.
If the image has an .iso file extension, it is the wrong image. Please go back to the download step. download step.
Click Start.
Enter your password if you are asked for it.
The installation takes a few minutes.
Close Rufus.
Muito bem!
Você acaba de instalar Tails no seu pendrive USB.
No próximo passo você fará com que seu computador inicie a partir desse pendrive USB.
Pode ser que o Tails não funcione no seu computador, então boa sorte!
Se você já estiver no outro Tails, vá diretamente para a etapa 3: Verifique que o outro Tails está atualizado.
Abra estas instruções em outro dispositivo

No próximo passo, você irá desligar o computador. Para que você possa em seguida acompanhar o resto das instruções, você pode fazer um dos seguintes:
Escanear este QR code usando seu celular ou tablet:






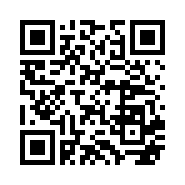
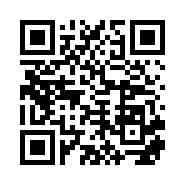
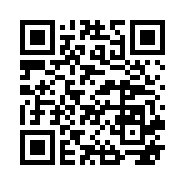
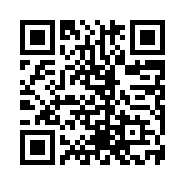
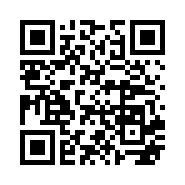
Imprimir essas instruções em papel.
Anotar a URL dessa página:
https://tails.net/install/windows/index.pt.html?back=1
https://tails.net/install/mac/index.pt.html?back=1
https://tails.net/install/linux/index.pt.html?back=1
https://tails.net/install/expert/index.pt.html?back=1
https://tails.net/install/clone/pc/index.pt.html?back=1
https://tails.net/install/clone/mac/index.pt.html?back=1
https://tails.net/upgrade/tails/index.pt.html?back=1
https://tails.net/upgrade/windows/index.pt.html?back=1
https://tails.net/upgrade/mac/index.pt.html?back=1
https://tails.net/upgrade/linux/index.pt.html?back=1
https://tails.net/upgrade/clone/index.pt.html?back=1
Reinicie no Tails intermediário
Reinicie no outro Tails
Reinicie no seu pendrive USB Tails



Faça o computador iniciar no pendrive USB
-
Certifique-se de ter instalado Tails usando uma das seguintes formas:
Clique no botão .
Pressione e segure a tecla Shift enquanto você escolhe o botãoLigar/Desligar ▸ Reiniciar.
Na tela que diz Escolha uma opção, escolha Usar um dispositivo.

Se a tela que diz Escolha uma opção se a opção Use um dispositivo não aparecerem, consulte as instruções para iniciar o Tails usando a tecla do Menu de Boot.
Na tela de Usar um dispositivo, escolha Menu de Boot.
O Windows será desligado, o computador será reiniciado e então o Menu de Boot aparecerá.
Conecte seu pendrive USB com Tails logo após escolher Menu de Boot, enquanto o Windows ainda estiver sendo desligado.
If your Windows has no Boot Menu option available, make sure that your intermediary Tails USB stick is plugged in and choose your USB stick directly in the list of devices.
Daqui em diante, nós Nós recomendamos que você apenas conecte seu pendrive USB com Tails durante o desligamento do Windows. Caso contrário, um vírus no Windows poderia infectar seu pendrive USB com Tails e minar sua segurança.
Tal ataque é possível em teoria mas muito improvável na prática. Nós não temos notícia de nenhum vírus capaz de infectar o Tails. Veja o nosso aviso sobre plugar Tails em sistemas não confiáveis.
A lista do Menu de Boot é uma lisa de possíveis dispositivos de inicialização. A captura de tela a seguir mostra um exemplo de um Menu de Boot:

No Menu de Boot, selecione o seu pendrive USB e pressione Enter.
Se o computador iniciar no Tails, o Boot Loader aparecerá e o Tails iniciará automaticamente após 4 segundos.
A opção Troubleshooting Mode desabilita algumas funcionalidades do kernel Linux e pode funcionar melhor em alguns computadores. Você pode tentar esta opção caso creia que está tendo problemas de compatibilidade ao iniciar o Tails.
A opção External Hard Disk torna possível iniciar a partir de um disco externo e de alguns pendrives USB problemáticos.
Most computers do not start automatically on the Tails USB stick, but you can press a Boot Menu key to display a list of possible devices to start from.
Se o Windows 8 ou 10 também estiver instalado no computador, siga nossasinstruções para iniciar o Tails a partrir do Windows 8 ou 10. Iniciar o Tails a partir do Windows é mais fácil do que iniciar usando a tecla do Menu de Boot.
A captura de tela a seguir é um exemplo de um Menu de Boot:

Essa animação mostra como usar a tecla do Menu de Boot para iniciar no pendrive USB:
As instruções a seguir explicam detalhadamente como usar a tecla do Menu de Boot para iniciar no pendrive USB:
-
Certifique-se de ter instalado Tails usando uma das seguintes formas:
-
Deixe o pen drive USB conectado e desligue o computador.
Desligue o computador e conecte o pendrive USB com Tails.
Desligue o computador.
Conecte o outro pendrive USB com Tails a partir do qual você quer instalar clonar.
Desconecte o seu pendrive USB com Tails e mantenha o pendrive USB intermediário conectado.
-
Identifique as possíveis teclas do Menu de Boot de acordo com o fabricante do computador na lista seguinte:
Fabricante Tecla Acer F12, F9, F2, Esc Apple Opção Asus Esc Clevo F7 Dell F12 Fujitsu F12, Esc HP F9 Huawei F12 Intel F10 Lenovo F12, Novo MSI F11 Samsung Esc, F12, F2 Sony F11, Esc, F10 Toshiba F12 Outros… F12, Esc Em diversos computadores, uma mensagem que aparece muito rapidamente ao ligar pode explicar como ativar o Menu de Boot ou acessar as configurações da BIOS.
-
Ligue o computador.
Pressione imediatamente e várias vezes a primeira tecla do Menu de Boot identificada no passo 2.
-
Se o computador iniciar em outro sistema operacional ou retornar uma mensagem de erro, desligue o computador novamente e repita a etapa 3 para todas as possíveis teclas de Menu de Boot identificadas na etapa 2.
Se um menu de Boot com uma lista de dispositivos aparecer, selecione o seu pendrive USB e pressione Enter.
Se o computador iniciar no Tails, o Boot Loader aparecerá e o Tails iniciará automaticamente após 4 segundos.
-
Certifique-se de ter instalado Tails usando uma das seguintes formas:
-
Desligue o computador.
Deixe o pen drive USB conectado e desligue o computador.
Plugue o pen drive USB com Tails a partir do qual você quer fazer a instalação.
-
Conecte o seu pendrive USB Tails.
-
Ligue o computador.
Immediately press-and-hold the Option key (⌥ or Alt key) when the startup sound is played.
Segure o botão até que a lista de possíveis discos de inicialização apareçam.

-
Selecione o pendrive USB e pressione Enter. O pendrive USB aparecerá como um disco rígido externo e pode estar rotulado EFI Boot ou Windows como na seguinte captura de tela:

Se o pendrive USB não aparecer na lista de discos de inicialização:
Wait 2–3 minutes and try again. Some USB sticks need some rest after installing.
Try all other USB ports on the computer. Some USB ports cannot be used to start from.
Certifique-se de ter instalado Tails usando uma das seguintes formas:
Make sure that you have verified your download of Tails.
Make sure that you have verified your download.
-
Try to install again on the same USB stick.
Try to install again on the same USB stick.
Try to install again on the same USB stick.
Try to install again on the same USB stick.
Try to install again on the same USB stick.
Try to install again on the same USB stick.
Try to install again on the same USB stick.
Try to install again on the same USB stick.
Try to install again on the same USB stick.
Try to install again on the same USB stick.
Try to install again on the same USB stick.
Try to install again on the same USB stick.
Try to install on a different USB stick.
Try to use the same USB stick to start on a different computer.
Se o computador ainda assim não mostrar o Boot Loader, pode ser que não seja possível iniciar o Tails no seu computador no momento.
-
Se o seu Mac mostrar o seguinte erro:
Configurações de segurança não permitem esse Mac usar outro disco externo de inicialização.
Então você terá que mudar as configurações em Utilitário de segurança de inicialização do seu Mac para autorizar a inicialização à partir do Tails.
Para abrir o Utilitário de segurança de inicialização:
Ligue o seu Mac, então aperte e segure Command(⌘)+R imediatamente após você ver a logomarca da Apple. Seu Mac iniciará à partir da Recuperação do macOS.
Quando você ver a janela de utilitários do macOS, escolha Utilitários ▸ Utilitário de segurança de inicialização à partir da barra de menu.
Quando você tiver que se autenticar, clique em Inserir senha macOS, e então escolha uma conta de administrador e insira sua senha.

No Utilitário de segurança de inicialização:
Escolha Nenhuma segurança na opção Boot Seguro.
Escolha Permitir inicialização a partir de mídia externa no Boot Externo.
Para manter a proteção do seu Mac contra inicialização a partir de mídias externas não confiáveis você pode definir uma senha de firmware, disponível no macOS Mountain Lion e versões mais recentes. Uma senha de firmware impede usuários que não possuem a senha de inicializar a partir de qualquer mídia que não seja a mídia de inicialização configurada.
Se você esquecer a senha de firmware, será necessário um agendamento de serviço presencial em uma loja da Apple ou com uma assistência autorizada pela Apple.
A assistência da Apple possui mais informações sobre:
Se o computador iniciar no Tails, o Boot Loader aparecerá e o Tails iniciará automaticamente após 4 segundos.
A opção Troubleshooting Mode desabilita algumas funcionalidades do kernel Linux e pode funcionar melhor em alguns computadores. Você pode tentar esta opção caso creia que está tendo problemas de compatibilidade ao iniciar o Tails.
A opção External Hard Disk torna possível iniciar a partir de um disco externo e de alguns pendrives USB problemáticos.
Troubleshoot Tails not starting
-
Se nenhum menu de boot aparecer, consulte as Instruções sobre como iniciar o Tails usando a tecla do Menu de Boot.
-
Se nenhuma das possíveis teclas de Menu de Boot da técnica anterior funcionou, consulte as instruções de resolução de problemas para quando o Tails não inicia de jeito nenhum.
-
If the Boot Menu appears but your USB stick is not listed in the Boot Menu:
Wait 2–3 minutes and try again. Some USB sticks need some rest after installing.
Try all other USB ports on the computer. Some USB ports cannot be used to start from.
-
Se o seu pendrive USB está listado no menu de Boot, mas o Boot Loader não aparece:
Se o seu pendrive USB aparece na lista de discos de inicialização, mas o Boot Loader não aparece:
Wait 2–3 minutes and try again. Some USB sticks need some rest after installing.
Try all other USB ports on the computer. Some USB ports cannot be used to start from.
Certifique-se de ter instalado Tails usando uma das seguintes formas:
Make sure that you have verified your download of Tails.
Make sure that you have verified your download.
-
Try to install again on the same USB stick.
Try to install again on the same USB stick.
Try to install again on the same USB stick.
Try to install again on the same USB stick.
Try to install again on the same USB stick.
Try to install again on the same USB stick.
Try to install again on the same USB stick.
Try to install again on the same USB stick.
Try to install again on the same USB stick.
Try to install again on the same USB stick.
Try to install again on the same USB stick.
Try to install again on the same USB stick.
Try to install on a different USB stick.
Try to use the same USB stick to start on a different computer.
Se o seu computador continua sem mostrar o Boot Loader, pode ser que atualmente não seja possível iniciar o Tails no seu computador.
-
Se o Boor Loader aparece mas o Tails não consegue iniciar após o boot loader, veja a seção de resolução de problemas para quando o Tails não iniciar após o Boot Loader. seção de resolução de problemas para quando o Tails não iniciar após o Boot Loader.
Iniciar o computador usando uma tecla de Menu de Boot pode ser mais rápido do que iniciar o computador no Windows primeiro e depois no Tails. Nós recomendamos que você aprenda como iniciar o Tails usando a tecla de menu de boot caso você use Tails com frequência.
Apple não prioriza em colaborar com projetos de Software Livre. Seus novos hardwares geralmente são bem difíceis para desenvolvedores de software livre conseguirem fazer Linux e, consequentemente, Tails funcionarem. Hardware de PCs geralmente são mais abertos e funcionam melhor com Linux.
Boas-vindas ao Tails!

Starting the intermediary Tails
Starting the other Tails
Após o Menu de Boot, uma tela de carregamento aparecerá.

Um ou dois minutos depois do Boot Loader e da tela de carregamento, a Tela de Boas-vindas aparecerá.
If the following message about partitioning errors appears in the Welcome Screen, please start again from step 2: Verify your download.
Errors were detected in the partitioning of your Tails USB stick.
If the error persists, reinstall on a new USB stick.
If you are in a place where counterfeit electronics are common, we recommend that you buy your USB stick from an international supermarket chain, which should have a more reliable supply chain.
In the Welcome Screen, select your language and keyboard layout in the Language and Formats section. Click Start Tails.
Se o seu teclado ou touchpad não funcionarem, tente usar um teclado ou um mouse USB.
Após 15–30 segundos, a área de trabalho do Tails aparecerá.
Install Tails by cloning
Upgrade your primary Tails by cloning

In this step, you will upgrade your primary Tails from the other intermediary Tails using Tails Cloner.
Plug the new your primary Tails USB stick in addition to the other intermediary Tails into the computer.
Todos os dados neste pendrive USB serão perdidos.
Selecione para iniciar o Clonador Tails.
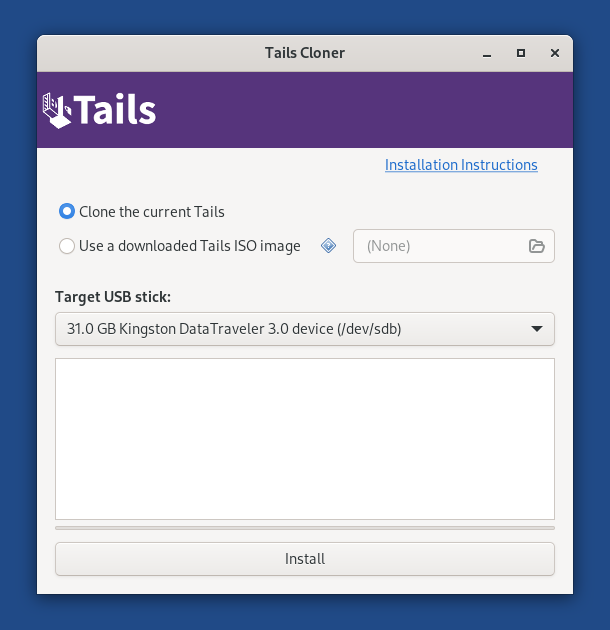
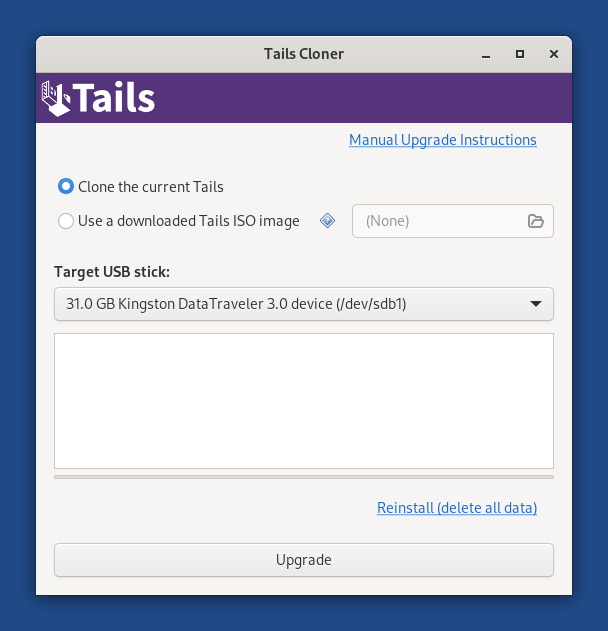
If the other Tails has a Persistent Storage, another option Clone the current Persistent Storage is available.
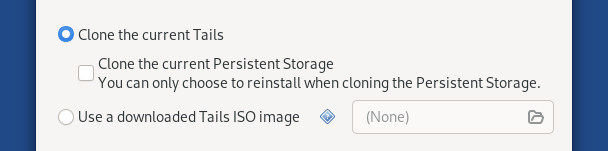
If you select the option Clone the current Persistent Storage, the Persistent Storage of the other Tails is also be copied. The Upgrade button becomes unavailable and you can only reinstall and delete all data on the target USB stick.
In the future, we want to allow cloning the Persistent Storage when upgrading as well, for example to make it quicker to update a backup Tails USB stick. (#20362)
Selecione o novo seu pendrive USB no menu Pendrive USB a ser utilizado.
Para iniciar a instalação, clique no botão Instalar. atualização, clique no botão Atualizar.
Leia a mensagem de advertência na janela de confirmação.
Clique em Apagar Todos os Dados e Instalar para confirmar.
A instalação atualização demora alguns minutos.
A bara de progresso costuma congelar por algum tempo enquanto os dados são sincronizados.
After the installation upgrade finishes, close Tails Cloner
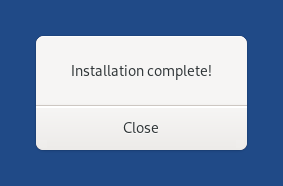
You made it!
You are done upgrading Tails. You can now restart on your primary Tails USB stick.
Congratulations on staying safe :)
Read the release notes of Tails 6.14.2 to see what's new.



